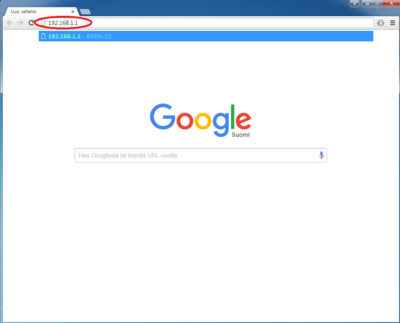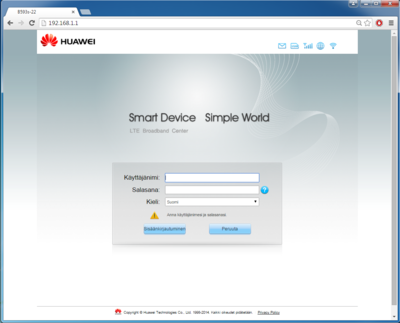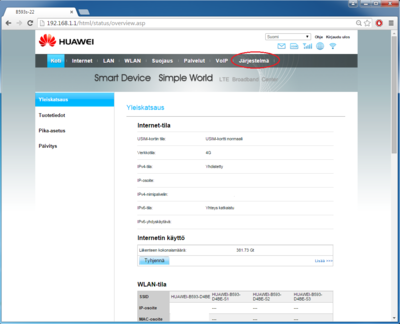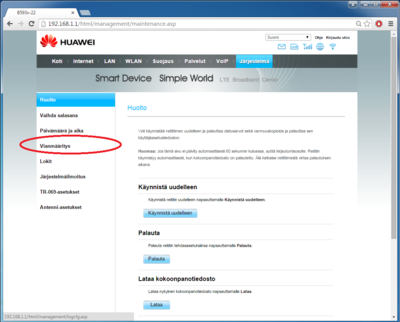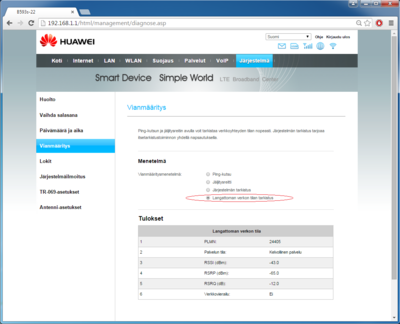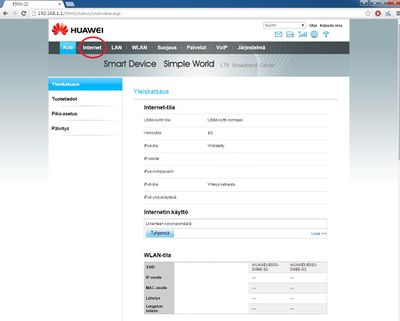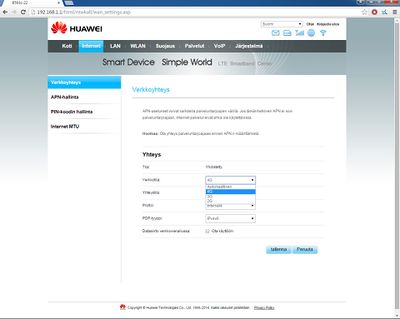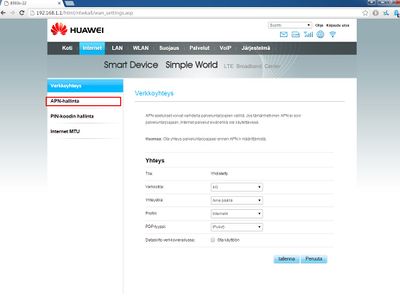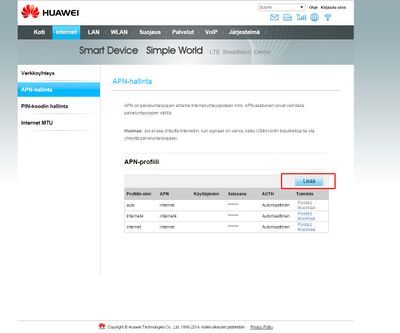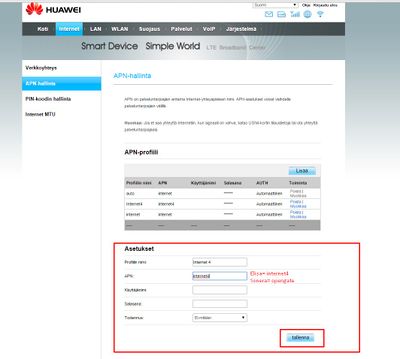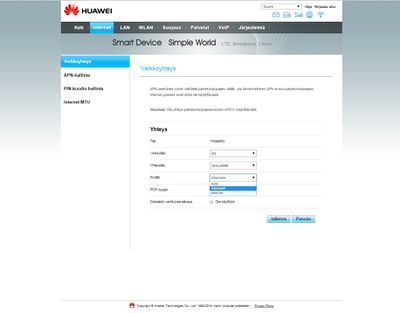Ero sivun ”Huawei B593s-22” versioiden välillä
Merkkaus: visualeditor |
|||
| (8 välissä olevaa versiota 2 käyttäjän tekeminä ei näytetä) | |||
| Rivi 1: | Rivi 1: | ||
Huawei B593s-22 LTE/3G/2G -reititin on kiinalaisen Huawein valmistama, kiinteään asennukseen tarkoitettu pöytäreititin. Laitteella on mahdollista jakaa mobiiliverkon yhteys neljälle eri laitteelle LAN-porttien kautta tai WLAN:in kautta jopa 32 eri laitteelle. Tällä sivulla käydään läpi laitteen keskeisimmät ominaisuudet ja tärkeimmät asetukset. | Huawei B593s-22 LTE/3G/2G -reititin on kiinalaisen Huawein valmistama, kiinteään asennukseen tarkoitettu pöytäreititin. Laitteella on mahdollista jakaa mobiiliverkon yhteys neljälle eri laitteelle LAN-porttien kautta tai WLAN:in kautta jopa 32 eri laitteelle. Tällä sivulla käydään läpi laitteen keskeisimmät ominaisuudet ja tärkeimmät asetukset. | ||
| + | |||
== Laitteen ominaisuudet, Huawei B593s-22 == | == Laitteen ominaisuudet, Huawei B593s-22 == | ||
| + | |||
==== Tuetut verkkotekniikat ja nopeudet ==== | ==== Tuetut verkkotekniikat ja nopeudet ==== | ||
{| class="wikitable" | {| class="wikitable" | ||
| Rivi 32: | Rivi 34: | ||
|EDGE 236,8 kb/s | |EDGE 236,8 kb/s | ||
|} | |} | ||
| + | |||
| + | == Porttiohjaukset == | ||
| + | |||
| + | #Mene reitittimen hallinnasta kohtaan "Suojaus" ja "Portinsiirto" | ||
| + | #Paina "Lisää merkintä" ja täytä ruutuun kotiverkon laiteesi, esimerkiksi IP-kamerasi käyttämä protokola (TCP/UDP), Paikallinen isäntä (IP-osoite) sekä Paikallinen portti. Lisäksi määritä Etporttiväli, eli portti joka vastaa ulkoverkosta. | ||
| + | #Valitse "Lähetä" niin porttiohjauksesi on tallennettu. | ||
| + | #Voit luoda lisää porttiohjauksia valitsemalla jälleen "Lisää merkintä". | ||
| + | #Testaa porttiohjaukset esimerkiksi täältä: https://www.yougetsignal.com/tools/open-ports/ (vain TCP) | ||
| + | |||
== Signaalitietojen etsintä laitteen hallinnasta == | == Signaalitietojen etsintä laitteen hallinnasta == | ||
| − | Ohjeet on luotu Elisan toimittaman laitteen ohjelmiston pohjalta. Perusperiaatteet ovat kaikilla ohjelmistoilla samat. | + | Ohjeet on luotu Elisan toimittaman laitteen ohjelmiston pohjalta. Perusperiaatteet ovat kaikilla ohjelmistoilla samat. DNA ohjelmistoon on lisätty esimerkiksi SINR tiedot. |
'''Varmista, että sinulla on verkkoyhteys reitittimeen (langallinen tai langaton).''' | '''Varmista, että sinulla on verkkoyhteys reitittimeen (langallinen tai langaton).''' | ||
| − | 1. Kirjoita selaimen osoiteriville IP-osoite http://192.168.1.1 | + | 1. Kirjoita selaimen osoiteriville IP-osoite [http://192.168.1.1 192.168.1.1] |
[[File:Screenshot_2.png|400px]] | [[File:Screenshot_2.png|400px]] | ||
| Rivi 58: | Rivi 69: | ||
[[File:Screenshot_6.png|400px]] | [[File:Screenshot_6.png|400px]] | ||
| + | |||
| + | |||
| + | == Käytettävän verkkotekniikan lukittaminen == | ||
| + | |||
| + | 1. Kirjoita selaimen osoiteriville IP-osoite http://192.168.1.1 | ||
| + | |||
| + | [[File:Screenshot_2.png|400px]] | ||
| + | |||
| + | 2. Selaimessa pitäisi avautua reitittimen web-hallinnan kirjautumissivu. Syötä kenttiin käyttäjänimi ja salasana. Oletuksena käyttäjänimi ja salasana ovat "admin" . Muuta salasana ensimmäisellä käyttökerralla. | ||
| + | |||
| + | [[File:Screenshot_1.png|400px]] | ||
| + | |||
| + | 3. Valitse ylhäältä valikosta "Internet" | ||
| + | |||
| + | [[File:huaweiverkkotekniikka3_up.jpg|400px]] | ||
| + | |||
| + | 4. Valitse kohdan "Verkkotila" -pudotusvalikosta haluamasi tekniikka. Asetuksella "Automaattinen" laite hakee automaattisesti mielestänsä parhaiten toimivan verkon. Myös tilanteissa, jossa esimerkiksi 4G verkko katoaa (tukiasemavika, laitteen siirto 4G -peiton ulkopuolelle) laite valitsee tällöin itsestään toimivan verkon. Paina "Tallenna" niin laite pyrkii rekisteröitymään valitsemaasi verkkoon. Jos viimeistään muutamassa minuutissa ei verkkoa löydy, palauta takaisin alkuperäinen asetus taikka automaattinen tila. | ||
| + | |||
| + | [[File:huaweiverkkotekniikka2_up.jpg|400px]] | ||
| + | |||
| + | == APN-profiilin vaihtaminen == | ||
| + | |||
| + | APN-profiili pitää vaihtaa, kun halutaan ottaa käyttöön esim. Sonera OpenGate tai Saunalahden Internet4 palvelu. Yhteysosoite tulee myös vaihtaa, jos halutaan käyttää eri operaattorin liittymää kuin laitteen oletusasetuksissa on määritetty. Yleisimmissä tapauksissa asetukset ovat automaattisesti oikein, mutta OpenGate ja Internet4 vaativat käyttäjän toimenpiteitä. | ||
| + | |||
| + | Ota huomioon, että profiilin vaihto katkaisee hetkellisesti internet-yhteyden muutamaksi sekunniksi. | ||
| + | |||
| + | 1. Kirjoita selaimen osoiteriville IP-osoite http://192.168.1.1 | ||
| + | |||
| + | [[File:Screenshot_2.png|400px]] | ||
| + | |||
| + | 2. Selaimessa pitäisi avautua reitittimen web-hallinnan kirjautumissivu. Syötä kenttiin käyttäjänimi ja salasana. Oletuksena käyttäjänimi ja salasana ovat "admin" . Muuta salasana ensimmäisellä käyttökerralla. | ||
| + | |||
| + | [[File:Screenshot_1.png|400px]] | ||
| + | |||
| + | 3. Valitse ylhäältä valikosta "Internet" ja avautuvan sivun oikeasta palkista "APN-hallinta". | ||
| + | |||
| + | [[File:apnhallinta.jpg|400px]] | ||
| + | |||
| + | 4. Avautuvalta sivulta valitse "Lisää". Syötä ilmestyviin kenttiin sen APN-profiilin tiedot, jonka haluat lisätä. Esimerkiksi Internet4:ää lisätessä toimi näin: | ||
| + | * Profiilin nimi: se nimi, jolla lisättävä profiili näytetään reitittimen hallinnassa. Voit antaa minkä nimen haluat. | ||
| + | * APN: syötä tähän se APN-osoite, jonka haluat lisätä. Ole tarkkana, nimen on oltava oikea, jotta yhteys toimisi. | ||
| + | * Käyttäjänimi: jätä tyhjäksi | ||
| + | * Salasana: Jätä tyhjäksi | ||
| + | * Todennus: automaattinen | ||
| + | |||
| + | Kun olet syöttänyt tiedot, paina "Tallenna". | ||
| + | |||
| + | [[File:apnlisää.jpg|400px]] | ||
| + | |||
| + | [[File:apnasetukset.jpg|400px]] | ||
| + | |||
| + | 5. Juuri lisäämäsi APN-profiili pitäisi näkyä nyt sillä nimellä, jonka annoit Verkkoyhteys-sivulla olevassa "Profiili" -pudotusvalikossa. Valitse tämä APN ja paina tallenna. Laite muodostaa verkkoyhteyden uudelleen käyttämällä määrittämääsi APN-osoitetta. Jos yhteys ei muodostu tai tulee virheilmoituksia, jonkin on asetuksissa väärin tai tilaamasi palvelu (Opengate tai Internet4) ei ole kytkeytynyt. Tarkista asetukset ja jos vikaa ei löydy omista laitteistostasi, ota yhteyttä palveluntoimittajaasi. | ||
| + | |||
| + | [[File:apnvaihda.jpg|400px]] | ||
Nykyinen versio 9. joulukuuta 2015 kello 18.56
Huawei B593s-22 LTE/3G/2G -reititin on kiinalaisen Huawein valmistama, kiinteään asennukseen tarkoitettu pöytäreititin. Laitteella on mahdollista jakaa mobiiliverkon yhteys neljälle eri laitteelle LAN-porttien kautta tai WLAN:in kautta jopa 32 eri laitteelle. Tällä sivulla käydään läpi laitteen keskeisimmät ominaisuudet ja tärkeimmät asetukset.
Sisällysluettelo
Laitteen ominaisuudet, Huawei B593s-22
Tuetut verkkotekniikat ja nopeudet
| Verkkotekniikka | Tuetut taajuudet | Latausnopeus | Lähetysnopeus |
|---|---|---|---|
| 4G LTE | 800/900/1800/2100/2600 MHz
Lihavoidut käytössä Suomessa |
Cat 4, 1800/2600 MHz verkossa 150Mbit/s
Suomalaisissa 800 MHz verkoissa 75Mbit/s |
Cat 4, 1800/2600 MHz verkossa 50Mbit/s
Suomalaisissa 800 MHz verkossa 20Mbit/s |
| 3G DC-HSPA+, HSPA+,
HSDPA, UMTS, HSUPA |
900/1900/2100 MHz
Lihavoidut käytössä Suomessa |
DC-HSPA+ 42Mbit/s, HSPA+ 21Mbit/s,
HSDPA 14,4Mbit/s, UMTS 384 kbps |
HSUPA 5,76 Mbit/s |
| 2G EDGE, GPRS, GSM | 850/900/1800/1900 MHz
Lihavoidut käytössä Suomessa |
EDGE 238,6 kbit/s , GPRS 56 kbit/s
GSM-data 9,6 kbit/s |
EDGE 236,8 kb/s |
Porttiohjaukset
- Mene reitittimen hallinnasta kohtaan "Suojaus" ja "Portinsiirto"
- Paina "Lisää merkintä" ja täytä ruutuun kotiverkon laiteesi, esimerkiksi IP-kamerasi käyttämä protokola (TCP/UDP), Paikallinen isäntä (IP-osoite) sekä Paikallinen portti. Lisäksi määritä Etporttiväli, eli portti joka vastaa ulkoverkosta.
- Valitse "Lähetä" niin porttiohjauksesi on tallennettu.
- Voit luoda lisää porttiohjauksia valitsemalla jälleen "Lisää merkintä".
- Testaa porttiohjaukset esimerkiksi täältä: https://www.yougetsignal.com/tools/open-ports/ (vain TCP)
Signaalitietojen etsintä laitteen hallinnasta
Ohjeet on luotu Elisan toimittaman laitteen ohjelmiston pohjalta. Perusperiaatteet ovat kaikilla ohjelmistoilla samat. DNA ohjelmistoon on lisätty esimerkiksi SINR tiedot.
Varmista, että sinulla on verkkoyhteys reitittimeen (langallinen tai langaton).
1. Kirjoita selaimen osoiteriville IP-osoite 192.168.1.1
2. Selaimessa pitäisi avautua reitittimen web-hallinnan kirjautumissivu. Syötä kenttiin käyttäjänimi ja salasana. Oletuksena käyttäjänimi ja salasana ovat "admin" . Muuta salasana ensimmäisellä käyttökerralla.
3. Valitse ylhäältä valikosta "Järjestelmä"
4. Valitse vasemmasta valikosta "Vianmääritys"
5. Klikkaa kohtaa "Langattoman verkon tilan tarkistus" Pian alle pitäisi avautua signaalitiedot käytettävästä mobiiliverkosta.
Käytettävän verkkotekniikan lukittaminen
1. Kirjoita selaimen osoiteriville IP-osoite http://192.168.1.1
2. Selaimessa pitäisi avautua reitittimen web-hallinnan kirjautumissivu. Syötä kenttiin käyttäjänimi ja salasana. Oletuksena käyttäjänimi ja salasana ovat "admin" . Muuta salasana ensimmäisellä käyttökerralla.
3. Valitse ylhäältä valikosta "Internet"
4. Valitse kohdan "Verkkotila" -pudotusvalikosta haluamasi tekniikka. Asetuksella "Automaattinen" laite hakee automaattisesti mielestänsä parhaiten toimivan verkon. Myös tilanteissa, jossa esimerkiksi 4G verkko katoaa (tukiasemavika, laitteen siirto 4G -peiton ulkopuolelle) laite valitsee tällöin itsestään toimivan verkon. Paina "Tallenna" niin laite pyrkii rekisteröitymään valitsemaasi verkkoon. Jos viimeistään muutamassa minuutissa ei verkkoa löydy, palauta takaisin alkuperäinen asetus taikka automaattinen tila.
APN-profiilin vaihtaminen
APN-profiili pitää vaihtaa, kun halutaan ottaa käyttöön esim. Sonera OpenGate tai Saunalahden Internet4 palvelu. Yhteysosoite tulee myös vaihtaa, jos halutaan käyttää eri operaattorin liittymää kuin laitteen oletusasetuksissa on määritetty. Yleisimmissä tapauksissa asetukset ovat automaattisesti oikein, mutta OpenGate ja Internet4 vaativat käyttäjän toimenpiteitä.
Ota huomioon, että profiilin vaihto katkaisee hetkellisesti internet-yhteyden muutamaksi sekunniksi.
1. Kirjoita selaimen osoiteriville IP-osoite http://192.168.1.1
2. Selaimessa pitäisi avautua reitittimen web-hallinnan kirjautumissivu. Syötä kenttiin käyttäjänimi ja salasana. Oletuksena käyttäjänimi ja salasana ovat "admin" . Muuta salasana ensimmäisellä käyttökerralla.
3. Valitse ylhäältä valikosta "Internet" ja avautuvan sivun oikeasta palkista "APN-hallinta".
4. Avautuvalta sivulta valitse "Lisää". Syötä ilmestyviin kenttiin sen APN-profiilin tiedot, jonka haluat lisätä. Esimerkiksi Internet4:ää lisätessä toimi näin:
- Profiilin nimi: se nimi, jolla lisättävä profiili näytetään reitittimen hallinnassa. Voit antaa minkä nimen haluat.
- APN: syötä tähän se APN-osoite, jonka haluat lisätä. Ole tarkkana, nimen on oltava oikea, jotta yhteys toimisi.
- Käyttäjänimi: jätä tyhjäksi
- Salasana: Jätä tyhjäksi
- Todennus: automaattinen
Kun olet syöttänyt tiedot, paina "Tallenna".
5. Juuri lisäämäsi APN-profiili pitäisi näkyä nyt sillä nimellä, jonka annoit Verkkoyhteys-sivulla olevassa "Profiili" -pudotusvalikossa. Valitse tämä APN ja paina tallenna. Laite muodostaa verkkoyhteyden uudelleen käyttämällä määrittämääsi APN-osoitetta. Jos yhteys ei muodostu tai tulee virheilmoituksia, jonkin on asetuksissa väärin tai tilaamasi palvelu (Opengate tai Internet4) ei ole kytkeytynyt. Tarkista asetukset ja jos vikaa ei löydy omista laitteistostasi, ota yhteyttä palveluntoimittajaasi.