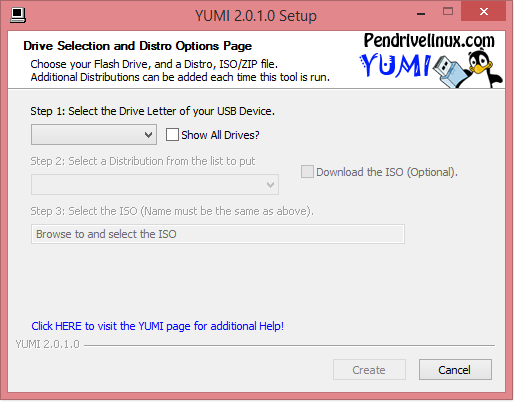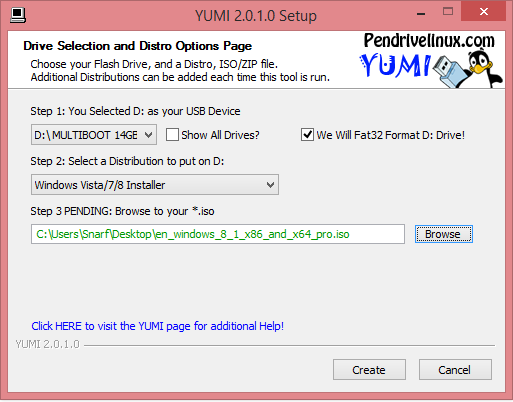Ero sivun ”USB-Asennus/en” versioiden välillä
(Ak: Uusi sivu: Start YUMI and proceed to this screen:) |
(Ak: Uusi sivu: In "Step 1:" we choose which flash drive or other USB device we want to use.) |
||
| Rivi 12: | Rivi 12: | ||
| − | + | In "Step 1:" we choose which flash drive or other USB device we want to use. | |
”Step 2:”-nimisessä valikossa valitaan mikä image tikulle siirretään. | ”Step 2:”-nimisessä valikossa valitaan mikä image tikulle siirretään. | ||
Versio 23. heinäkuuta 2015 kello 07.52
In this manual we will create a bootable USB flash drive. We will put a windows operating system image on the flash drive, but you can use this same procedure with nearly any other operating system or utility disc images.
You will need:
- A flash drive with sufficient space for the image. For 32-bit windows a 4GB stick will suffice and for 64-bit an 8GB will suffice.
- The windows disc image.
- YUMI (Your Universal Multiboot Installer) software, which you can get from http://www.pendrivelinux.com
Start YUMI and proceed to this screen:
In "Step 1:" we choose which flash drive or other USB device we want to use.
”Step 2:”-nimisessä valikossa valitaan mikä image tikulle siirretään.
”Step 3:”-nimisessä valikossa haetaan koneelta imagen tiedostopolku, ja valitaan imagetiedosto.
Kun olet valinnut USB-laitteesi, voit myös ruksia laatikon ”Format Drive (Erase Content)?” jos haluat formatoida (tyhjentää) tikkusi ennen tallennusta. Suositeltavaa. HUOM. Kaikki tikulla oleva katoaa jos formatoit tikun, joten varmista ettei tärkeitä tietoja katoa kankkulan kaivoon.
Kun olet asettanut kaikki tiedot paikalleen, paina ”Create”-nappulaa. Ohjelma pyytää vielä varmistuksen, jonka hyväksyt painamalla ”Yes”. Ohjelma alkaa nyt luomaan bootattavaa tikkua. Odota, että ohjelma on raksuttanut loppuun, voit sillä aikaa hakea vaikka kahvia. Ohjelman valmistuttua paina ”Next”. Tämän jälkeen ohjelma kysyy haluammeko pistää lisää imageja tikulle samantien, mutta me emme halua ja vastaamme ”No”. Tämän jälkeen painamme ”Finish” ja tikku on valmis. Tutturuu!